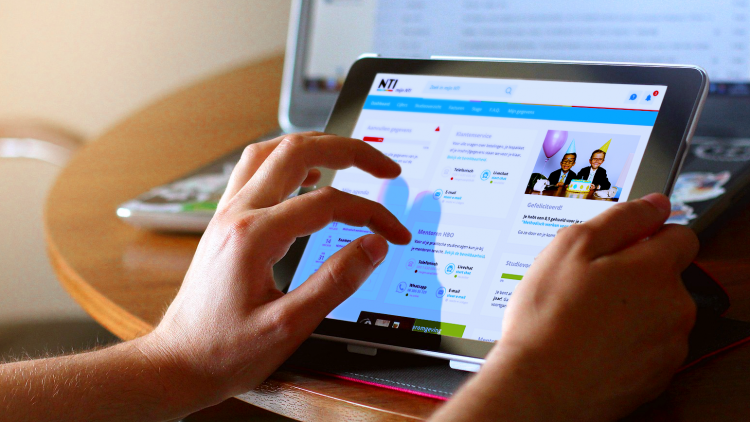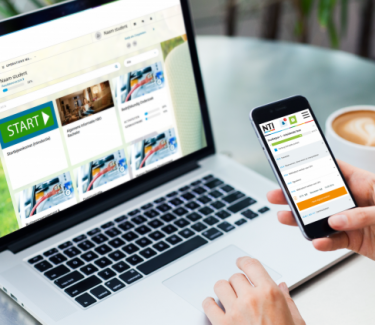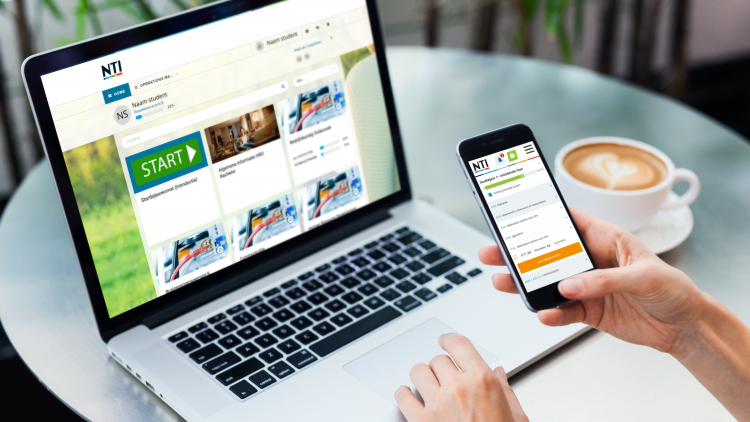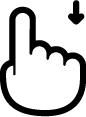 scroll
scroll
Desktop Publishing (DTP)
1 Welkom!
Welkom bij de proefles van de opleiding Desktop Publishing (DTP). Door het doen van deze proefles krijg je meer inzicht in wat je kunt verwachten van het studeren bij NTI. Wij vinden het belangrijk dat jij een weloverwogen studiekeuze maakt. In deze proefles duik je in de lesstof en zie je hoe het lesmateriaal eruitziet. Natuurlijk kunnen we in deze proefles maar een heel klein gedeelte van de lesstof behandelen, we hopen dan ook dat dit onderwerp je aanspreekt ;-). Tijdens het doornemen van de lesstof kun je jouw kennis gelijk testen met de meerkeuzevragen!
Succes met de proefles!
2 Proefles: DTP CS5
Inleiding
Word ook grafisch vormgever met deze opleiding Desktop Publishing!
Met deze proefles krijg je een indruk van de beroepsopleiding Desktop Publishing met CS5 van het NTI. Je krijgt inzicht in de lesstof. Tijdens het lezen van de lesstof kun je jezelf testen door vragen te beantwoorden.
InDesign CS5
Palet Lagen
Het palet Lagen (Layers) van InDesign CS5 lijkt op dat van Adobe Illustrator. Ten eerste worden bij het maken van objecten direct sublagen gemaakt. De naam van deze sublaag komt overeen met de naam van het object. Uiteraard kunnen deze namen worden aangepast. Bij het maken van een tekstkader zal het begin van de tekst uit het artikel worden overgenomen. Indien de naam van de tekstlaag handmatig is aangepast, zal deze niet meer worden bijgewerkt wanneer de tekstinhoud wordt aangepast.
De inhoud van sublagen is afhankelijk van de gekozen pagina. Wordt een andere pagina getoond, dan zal in de sublagen zichtbaar worden wat op de geselecteerde pagina aan elementen aanwezig is. Wanneer een groep is gemaakt, zullen de gegroepeerde objecten worden samengevoegd in een sublaag met de naam Groep (Group).
Achter het vergrendelingspictogram is de kleur van de laag te zien. Bij een vergrendeld object is aan het object een klein slot zichtbaar. Door hier eenmaal op te klikken, zal het worden ontgrendeld.
Ook is in het palet Lagen zichtbaar op welke pagina u zich bevindt. De sublagen zijn alleen zichtbaar op de pagina die geopend is. Dit is ook de reden waarom onder in het palet wordt getoond welke pagina’s zijn geselecteerd.
Een laag of enkel object kan nu vanuit het palet Lagen eenvoudigweg worden geselecteerd door op het open vierkantje te klikken achter de naam van de laag of het object. In de vorige InDesign-versies kon op deze wijze een laag worden geselecteerd, maar dit moest door met de Alt/Option-toets ingedrukt op de laag te klikken.

■ Afbeelding 1.30 Het palet Lagen (Layers) heeft meer de vormgeving uit Adobe Illustrator.
Voor het wijzigen van de naam van de laag is het venster Laagopties (Layer options) niet nodig, dit kan direct in het palet Lagen (Layers). Klik tweemaal rustig op de naam van de laag en een veld geeft de mogelijkheid de naam te veranderen.
 ■ Afbeelding 1.31 Een eigen paginaformaat maken.
■ Afbeelding 1.31 Een eigen paginaformaat maken.
Hoe kun je een laag of object selecteren?
Palet Pagina’s
In InDesign CS5 is het mogelijk elke pagina binnen een document een ander paginaformaat te geven. Dit is te zien aan een klein teken in de paginaweergave.Voorvoegsel (Prefix). Verder is het mogelijk onder in het palet een voor gedefinieerd formaat te kiezen. Bij Aangepast paginaformaat (Custom pag size) kunt u een eigen paginaformaat maken. Binnen de Deelvensteropties (Panel options) is het mogelijk een extra groot formaat (Jumbo) te kiezen voor de weergave van pagina’s en stramien.
Pathfinder
Aan het palet Pathfinder zijn pictogrammen toegevoegd voor het omzetten van ankerpunten. Zie voor uitgebreide informatie over paden en ankerpunten hoofdstuk 7 Tekenen.

Regelpaneel
Binnen het Regelpaneel (Control panel) is het nu ook mogelijk de vullen lijnkleur te kiezen. Wanneer een object niet geselecteerd is, kan die kleur door te slepen op het object worden geplaatst, zodat dat wordt gekleurd. Is het gereedschap Tekst geselecteerd, dan kan de tekst op dezelfde wijze worden gekleurd.
Ook nieuw in het Regelpaneel is de mogelijkheid de Hoekopties (Corner options) in te stellen. Door één keer met de Alt/Optiontoets ingedrukt te klikken op het pictogram zal het venster Hoekopties worden getoond.

■ Afbeelding 1.33 Kleuren en kaderhoeken instellen via het Regelpaneel.
Photoshop CS5
Kloonstempel
Met het Kloonstempel (Clone Stamp Tool) kopieert u pixels naar een ander deel van de afbeelding. Zo kunt u beschadigingen wegwerken. Maar het is net zo eenvoudig om een vorm in de afbeelding al schilderend te kopiëren.
De meeste instellingen in de eigenschappenbalk zijn besproken in het vorige hoofdstuk, Zelf schilderen, dat de schildergereedschappen behandelde. Van belang is de optie Uitgelijnd (Aligned) in de werkbalk Opties (Options). Selecteer deze optie om het gebied met bronpixels te verplaatsen terwijl u schildert. Ook als u stopt met schilderen, dus de muisknop loslaat en verderop opnieuw schildert, verhuist het brongebied mee. Dit is de standaardinstelling. Als u deze optie niet selecteert en elders in de afbeelding weer met schilderen begint, dan zal het oorspronkelijke brongebied met pixels opnieuw het startpunt voor het klonen zijn.
Selecteer de optie Monster: Alle lagen (Sample: All Layers) om de pixels van alle (zichtbare) lagen te bemonsteren. Als u deze optie niet selecteert, kunnen alleen pixels op de actieve laag (selecteer een laag in het palet Lagen/Layers) als brongebied voor het klonen fungeren.
U bepaalt het brongebied in een afbeelding door met een ingedrukte Alt-toets (Windows) of Option-toets (Macintosh) op een gebied te klikken. Zodra u deze toets indrukt, verandert de cursor in een ‘vizier’. Hiermee wordt aangegeven dat u een brongebied kunt selecteren. Laat de toets vervolgens los en schilder op een andere plek in de afbeelding de kloon.

Wat is het risico van het niet selecteren van de optie Uitgelijnd terwijl je schildert?
Zelfde kleurmodus
Als de afbeelding waarin u pixels bemonstert niet dezelfde kleurmodus heeft als de afbeelding waar u met de Kloonstempel schildert, werkt het gereedschap niet. Beide afbeeldingen moeten dezelfde kleurmodus hebben.
Brongebied instellen
Photoshop heeft een speciaal palet Bron klonen (Clone Source; geïntroduceerd in Photoshop CS3) waarmee u in totaal vijf brongebieden kunt instellen voor de kloonen herstelgereedschappen. Schakel de optie Bedekking tonen (Show Overlay) in om het aangegeven brongebied te markeren in de actieve afbeelding. Het palet bevat opties om het brongebied te vergroten/verkleinen en te roteren.

U opent het palet in het menu Venster (Window), of door te klikken op het pictogram Het deelvenster Bron klonen in-/ uitschakelen (Toggle the Clone Source panel) in de werkbalk Opties (Options).
Animatie tijdlijn
De Extended versie van Photoshop heeft een uitgebreider palet Bron klonen. U treft hier opties aan voor het klonen van inhoud van video- en animatieframes.
Kies de Patroonstempel (Pattern Stamp Tool) om een patroon op een afbeelding te schilderen. In eerste instantie lijkt dit gereedschap helemaal niets te maken te hebben met het bijwerken van een afbeelding. Zeker niet als u een van de vooraf gedefinieerde structuren uit de Photoshop-bibliotheek kiest. Er valt immers niet zoveel aan een afbeelding te repareren met een bubbeltjespatroon of met een van de andere bizarre structuren.
Nee, u maakt natuurlijk een eigen patroon en gebruikt dit om mee te schilderen (zie ook het vorige hoofdstuk, Zelf schilderen). Selecteer met het Rechthoekig selectiekader (Rectangular Marquee Tool) het deel van de afbeelding dat u als patroon wilt gebruiken.
Ga naar het menu Bewerken (Edit) en klik op Patroon definiëren (Define Pattern). Geef de structuur een naam in het dialoogvenster Patroonnaam (Pattern Name).
Selecteer de Patroonstempel en kies in de structuurbibliotheek in de werkbalk Opties de zojuist gemaakte structuur.
Om het patroon dat u schildert danig te verwoesten, selecteert u in de werkbalk de optie Impr. (Impressionistisch/Impressionist), die overigens niets met het impressionisme van doen heeft.

■ Afbeelding 10.8 Selecteer het deel dat u als patroon wilt gebruiken en geef de structuur een naam.
Tabletdruk bepaalt grootte
De werkbalk Opties heeft er in Photoshop CS5 voor veel schilderen vergelijkbare gereedschappen, waaronder Kloonstempel (en Patroonstempel, een nieuwe optie bij: Tabletdruk bepaalt grootte (Tablet pressure controls size). Hoe meer druk u met de tekenpen op uw tablet uitoefent, hoe groter de penseelpunt. De tabletdruk weegt ‘zwaarder’ dan de instellingen in het palet Penseel (Brush); met andere woorden: werkt u met een drukgevoelig tekentablet, dan overschrijft de pendruk de in het palet Penseel gekozen penseelpuntgrootte.

Retoucheerpenseel
De hiervoor besproken kloongereedschappen vallen in het niet bij het Retoucheerpenseel (Healing Brush Tool). U schildert met bemonsterde pixels, maar hier houdt de vergelijking met de beide kloonstempels op. Het Retoucheerpenseel kijkt tijdens het beschilderen van een beschadigd gebied namelijk ook naar de eigenschappen van het gebied waar u overheen schildert. Er wordt rekening gehouden met de bestaande structuur, tint en belichting. De nieuwe pixels die u schildert, sluiten hierdoor naadloos aan bij de bestaande pixels.

■ Afbeelding 10.10 De opties Monster en Patroon leggen een link naar de stempelgereedschappen.
Het penseel is een logische verbetering van de twee stempels en dit blijkt uit de opties in de werkbalk. U kunt er namelijk voor kiezen om de optie Monster (Sampled) van de Kloonstempel of Patroon (Pattern) van de Patroonstempel toe te passen.
Wat is het gevoelige verschil tussen de Kloonstempel en de Retoucheerpenseel?
16 bitsafbeelding
De optie Patroon in de werkbalk is vanaf Photoshop 7 ook beschikbaar voor 16 bitsafbeeldingen. Dat was niet zo in oudere versies.

■ Afbeelding 10.11 Kies een brongebied en schilder op een andere plek.
Klik in de werkbalk Opties op de penseelkiezer (Brush picker) om de penseelpunt in te stellen. Het extra menu bevat de optie Grootte (Size; Photoshop hanteert hier in oudere versies de term Diameter), Hardheid (Hardness), Tussenruimte (Spacing), Hoek (Angle) en Ronding (Roundness) die u kent van het gereedschap Penseel (Brush). De opties in de vervolgkeuzelijst Grootte zijn bedoeld voor gebruikers van een drukgevoelig tekentablet. Kies Pendruk (Pen Pressure) om de grootte van de punt te beïnvloeden door de druk die op de tekenpen wordt uitgeoefend (zie ook dezelfde optie in de werkbalk Opties). Om de druk door het duimwiel van de pen te bepalen, kiest u Pendrukschijf (Stylus Wheel). Om beide opties uit te schakelen, selecteert u Uit (Off). In dit geval varieert de grootte niet en wordt alleen gekeken naar het aantal pixels dat u bij Grootte hebt opgegeven.
Alt+klik (Windows) of Option+klik (Macintosh) in de modus Monster op het brongebied en schilder met de bemonsterde pixels op het doelgebied. Aanvankelijk tekenen de verschillen zich sterk af, maar als u even wacht ‘zinken’ de nieuwe pixels weg in de bestaande. U ziet nauwelijks een over gang. Zeker als u in de werkbalk de modus Normaal (Normal) hebt gekozen, anders kan het resultaat heel anders uitpakken.
Dit is het einde van het lesstof-gedeelte van de proefles. Hopelijk heb je hiermee een goed beeld gekregen van het lesmateriaal van de opleiding. Naast de literatuur studeer je bij NTI ook met allerlei online studietools. Wil je hier meer over weten? Scroll dan snel verder naar "Studeren bij NTI"!
3 Studeren bij NTI
FlexibelStuderen® doe je bij NTI
Ben jij een vroege vogel, of duik jij liever ‘s avonds laat de boeken in? Met de flexibele opleidingen van NTI kan iedereen, overal studeren. Je kiest zelf je startmoment en bepaalt je eigen tempo. Je krijgt les van topdocenten en wordt tijdens je opleiding begeleid door een mentor. Met jouw online leeromgeving en échte studieboeken studeer je op jouw manier. FlexibelStuderen® doe je bij NTI.
Studietools
Bij NTI gebruik je, afhankelijk van je opleiding, verschillende studietools. Zo ga je aan de slag in de online leeromgeving, gebruik je jouw Mijn NTI en werk je met studieboeken.
Demo online leeromgeving
De online leeromgeving is beschikbaar waar en wanneer je wilt en geeft jou alle benodigde tools tijdens jouw studie. Om een indruk te krijgen van de online leeromgeving kun je een gratis demo volgen. Hier leggen we overzichtelijk uit welke handige hulpmiddelen er tijdens het studeren voor jou klaar staan.
Ben je benieuwd hoe onze online leeromgeving eruit ziet?
Neem een kijkje in de gratis demo
Daarom FlexibelStuderen®:
- Erkende opleidingen, bekende naam
- Studeren met veel persoonlijk contact
- Voordelig studeren, transparant over kosten
- Studeren op jouw moment en jouw manier
- Overal studeren met onze online leeromgeving
- Persoonlijke begeleiding door mentoren en ervaren docenten
- Werkgevers zijn snel overtuigd
Wij zijn trots op onze studenten
Studenten van NTI zijn geen doorsnee studenten. Ze volgen een studie naast hun volle leven; hun baan, gezin, hobby’s en vrienden. Ze bepalen hun eigen weg, gaan ook buiten de gebaande paden en studeren op de raarste momenten en vreemdste plekken. Het zijn doorzetters, vol motivatie. Omdat ze hun droom volgen, stappen zetten, de regie in eigen hand nemen. Ze mogen trots op zichzelf zijn. Wij zijn het in ieder geval.

Wat is jouw volgende stap?
We denken graag verder met je mee! Het starten van een studie is spannend en roept misschien nog wel meer vragen op. Maar wist je dat iets nieuws leren ook bijdraagt aan je levensgeluk? Je verder ontwikkelen is bovendien goed voor je zelfvertrouwen en je hebt natuurlijk aan de eettafel weer iets te vertellen ;-)
Klaar om te beginnen?
Heb je na het doen van deze proefles nog vragen? Of zijn er dingen waar je over twijfelt? Onze studieadviseurs geven je geheel vrijblijvend een persoonlijk studieadvies en beantwoorden al je vragen.
5 Ervaringen
Wat vinden onze eigen studenten van hun opleiding?
Bij NTI streven we naar kwalitatief goed onderwijs dat voor iedereen bereikbaar is. En wie kan dit beter beoordelen dan onze eigen studenten?
Chantal, 47 jaar
"Dit is mijn 2de studie bij de NTI en ik ben nog steeds enthousiast! Er is veel verbeterd vergeleken met mijn eerste studie en het is heel duidelijk wat je wanneer moet doen. Verder heb je veel vrijheid om zelf je tempo te bepalen en is de leerstof duidelijk aangegeven in de meeste boeken. Ik kan studeren bij de NTI van harte aanbevelen!"
Rick
"Prima opleiding! Het niveau is niet te moeilijk, je kunt er lekker snel doorheen werken. Ik vind de stages die erbij horen erg leuk.. zo leer je direct in de praktijk. Over het NTI zelf, ik zou ze zeker aanraden. Contact verloopt netjes en snel, bij vragen regelen ze vrijwel direct alles voor je. Top!"
Irene
"Een goede ervaring over het algemeen. Het thuis studeren bevalt me erg goed en ik vind het prettig dat ik de vrijheid heb om mijn studie zo in te delen zoals het voor mij goed uitkomt."
Sabine